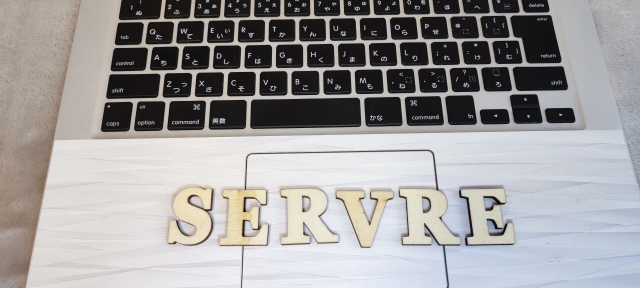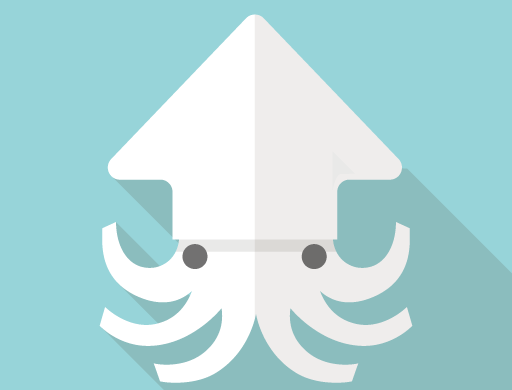レンタルサーバーを移管する話のパート2です。
乗り換えに至る理由の詳細はパート1をご覧いただけたらと思います。
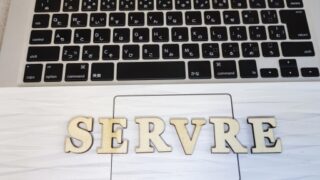
今回からは、いよいよ乗り換え実作業の記録になります。
基本的にConoHa WINGお乗換えガイド![]() の通りに作業していきます。
の通りに作業していきます。
移管先サーバーの新規契約
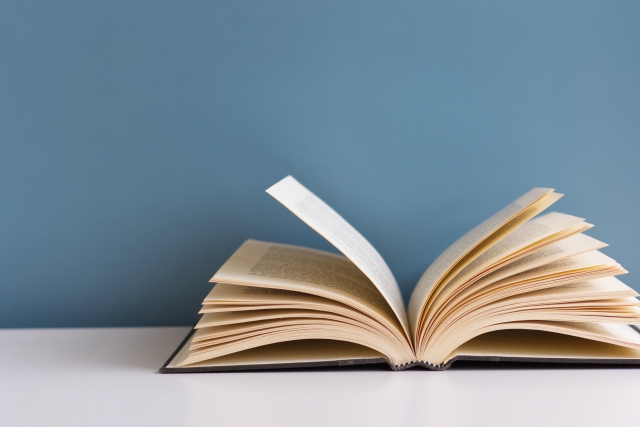
契約はすんなり
当ブログでもお世話になっているConoHa WINGに追加で契約申し込みをしました。当ブログを開設するときに一度やっていることなので、すんなりいけました。
企業のホームページを設置するサーバーなので、短期間で契約を終了することは考えられないということもあり、契約期間は最長の3年を選択しました。当然、料金はかなりお得になりました。
移管元に解約申請
2023年1月中旬
移管元のA社サポート窓口宛に解約の申請をし、受理されました。
料金の未納問題があったので(詳細はパート1ご参照)、契約期間や支払い明細のやり取りをしていた流れの中で、契約2023年3月末をもってレンタルサーバー契約を解約することを申請しました。
A社の悪評からサポートの対応を少し危惧していましたが、多少の返答遅延はあったものの、解約申請そのものは問題なく受理連絡を得られましたので一安心です。
ドメインの移管申請

2023年1月中旬
ConoHa WINGのコントロールパネルより、ドメインの移管申請をしました。~co.jpの移管です。
「移管処理待ち」から先に進まない
本日2023年1月27日時点で申請から約10日経過していますが、ステータスが「移管処理待ち」から遷移しない状態で、困惑しています。
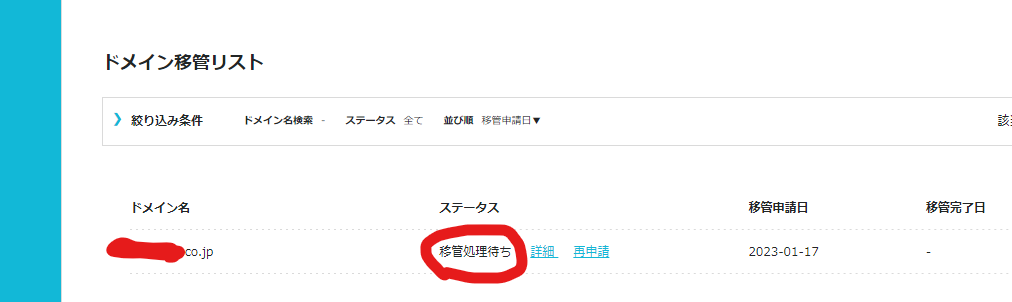
CONOHAのサポートに何度か確認の問い合わせをしましたが、10日ほどかかかる場合もあるとのことなので、待つことにしています。
CONOHA、レジストリ、移管元A社の3社でどのようなやり取りがされているのかがわかりませんので、なんとも言えませんが、ちょっと時間がかかり過ぎているように感じます。
動きが出たら、改めてご報告します。
2023年1月30日追記
2023年1月27日の深夜にCONOHAからメールがあり、「ドメイン移管が完了いたしました」とのこと。(詳細はパート3でご報告します。)
下記、whois情報の誤りが原因でエラーになるものとばかり思っていたのでかなり驚きましたが、先に進んで安心しました。
whois情報の誤り
移管申請をする際、ドメインのwhois情報が表示されるので、よくよく確認すると、誤った状態の項目があることに気づきました。移管するにあたり、対応が必要かもしれません。
ドメイン移管の申請から時間がかかっているのはそのためかもしれません。
具体的には、会社名とメールアドレスが誤っています。
~.co.jpは企業のドメインですので、会社名は非常に重要な項目です。当該企業は、ドメイン取得後に一度名称を変更しているのですが、whois情報の会社名は変更前のものでした。
また、登録のメールアドレスは現在は存在しない私の個人アドレスで登録されていました。
いづれの項目もドメイン取得時に登録されてから更新されていません。
さて、誤っている状態で、移管はできるのでしょうか。
特に気にしているのはメールアドレスです。
「whois情報のメールアドレス宛に移管の承認要求メールが送付される場合がある」との情報があります。しかしながら、「承認が必要ない場合もある」ということらしいので厄介です。
移管元と移管先には、whois情報の誤りに気付いた時点から数度問い合わせています。(ドメイン移管に影響はないのか。)
移管先(COHONA)の見解:
レジストリ側が「移管処理待ち」なので、レスポンスがあるまで待つしかない。移管の承認方法については移管元に確認すべし。
移管元(A社)の見解:
電話は不可でメールのみのサポート体制なので何度か問い合わせしましたが、まさかの返答なし。放置されています。困っています。ここにきてネットの悪評通りの展開。とほほ。。。
移管の申請が正常に実行される望みを抱きつつ、もう少しこの状態で待つことにします。
2023年1月30日追記
2023年1月27日の深夜にCONOHAからメールがあり、「ドメイン移管が完了いたしました」とのこと。(詳細はパート3でご報告します。)
WEBサイト(ホームページ)の移管

2023年1月中旬
ドメインの移管が終わっていない状態ですが、ホームページの移管は可能ということなので、早速作業を開始しました。
WordPressかんたん移行はエラーで断念
移管元の企業ホームページはwordpressで作られているので、COHOHAが提供している「WordPressかんたん移行」を利用できるのではないかと期待しましたが、下記の記述がありました。
※以下のサイトは移行できません。
・ WordPressのバージョンが3.8.5より古いサイト
・ PHPのバージョンが5.3より古いバージョンを利用しているのサイト
・マルチサイト機能を使用したWordPress
・ダッシュボードログイン時に二段階認証(ロボット認証)を行っているサイト
・プラグインインストール時にFTP情報を必要とする設定のWordPress
・WordPress.comからの移行
・ダッシュボードから画像投稿が出来ないサイト
この中でひっかかりそうなのはPHPのバージョンです。調べてみると、5.2.6でした。
う~ん、ぎりぎりアウトです。
ダメもとでWordPressかんたん移行を実行してみましたが、やはり実行エラーとなりました。もともと無理だと書いているので仕方ないです。
新規で作り直すことに決める
WordPressかんたん移行が使えないとなると、結構やっかいです。
PHPにアクセスしてDBデータを吸い上げ、新しいサーバーのDBに落とし込む?
なんてことを想像しますが、技術的にも作業量的にも不安だらけです。ましてや移管元のサポートの体制やPHPバージョンの古さとか、懸念点が多すぎます。
やはりここはリスクはできるだけ回避して、着実に実施できる手法をとることにします。
新サーバーで新しくホームページを作成することに決めました。
移管元のホームページはほとんどが固定ページで、特殊なページもなくて、規模も比較的小さいものですので、新しく作って内容を手動でコピペしていくことにしました。
WordPressテーマを決める
移管元のホームページはWordPressで作られているものの、使用しているテーマは作成時に無料配布されていたもので、現在は配布及び更新・サポートが打ち切られていました。利用し続けることは認められているようですが、今後はセキュリティ面等で心配です。
移管先サイトのWordPressテーマは、当ブログでも使っているJINにしました。約3カ月前の当ブログ開設とともに使い始めたテーマで、勉強しながら使用中です。移管するホームページはほとんどが固定ページのサイトですので、ブログサイトのように多くの記事があるわけではないので、テーマとして妥当かどうかは正直わかりません。
使い方の勉強をしたいという思いも込めて、JINを選択しました。
複数サイトで利用可能(すでに購入済みなので今回の設置は無料)で、CONOHAのコントロールパネルからインストールできるため、JINテーマは簡単に設置できました。
hostsの件

新しいサイトにホームページを作るとして、問題となるのはその動作確認方法です。ドメインの情報は移管前の現行サーバーを指したままですので、別のサーバーに作り上げたサイトを確認するには、PCに特別な設定が必要となります。
ご利用ガイドhostsを設定してWebサイトの動作確認をする
hostsについて
WINGの機能として用意している動作確認URLについては本来のURLとは別のURLを使いWebサイトを表示する機能となるためWordPress等のCMSを利用したWebサイトの場合データに不整合が生じ正常に動作が確認できないケースがあります。お使いのパソコンのhostsを編集しWebアクセスをすることでDNSを参照せずにWING上のWebサイトを確認することができます。
hostsはパソコンのシステムファイルとなり、そのパソコンからのアクセスに関してはDNSの状態に関わらず、hosts内に記述されたIPアドレスとホスト名の組み合わせでアクセスするようになります。
パソコンごとの設定となるので、動作確認をするパソコン毎に設定が必要となります。
CONOHAのサポートページに詳しく書いてありますので、その通りに実施します。
今更ながら、CONOHAのサポートページはわかりやすくて詳しいので助かります。素晴らしい。
Windowsの場合、
C:\WINDOWS\system32\drivers\etc\hosts
をメモ帳等で編集します。
管理権限の付与を求められましたので、付与します。
CONOHAのコントロールパネルでサーバーのIPアドレスを調べ、
111.222.333.444 example.com (例)
という記述を最終行に追加するだけです。
これで、自分のPCからドメインを使用したURLは、新サイトを参照するようになります。
コピペはchromeのリモートデスクトップで
自分のPCから新サイトを参照できるようになりましたが、現行サイトからコンテンツ内容をコピペする必要がありますので、効率よく作業するにはPCを2台用意する必要があります。hostsファイルを都度変更すれば1台のPCでも可能ではあるのですが、2台で実施するのが現実的だと思います。
2台を使用してChromeのリモートデスクトップで接続します。
リモートデスクトップは、同じGoogleアカウントでログインすれば、双方のPCをリモートで操作できます。しかも設定をすればPC間でのコピー&ペーストも可能なので今回の作業にうってつけです。
1台を現行サーバー、もう1台を新サーバーにアクセスするようにして、新サイトにひたすらコピペしていきました。
3日間ぐらいで、コピペでのコンテンツの構築は終わりました。
新サイトへの切り替えにはまだ日があります。
せっかくの新サイトなので、デザイン面を見直しながら、合わせて機能的な見直しも行っていこう思います。
続きます
今回はここまでとします。
移管作業の進み具合で、別記事で掲載していく予定です。